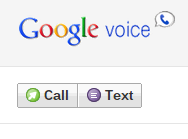Making Google Docs Forms send useful email notifications
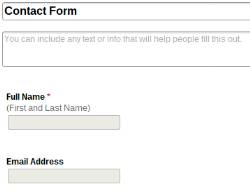
Forms created in Google Docs can serve as Contact Forms on your web site. You can enable notifications to receive an email when the form is submitted. However, by default the email just tells you that the form was submitted without providing any of the content. Often it would be more useful if the email provided the values submitted in the form. Especially if you are receiving the email on a mobile device where Google Docs is not that easy to navigate. Making a Google Form send the content of the form is actually quite straightforward. These are the steps that we will follow Add an onFormSubmit script that sends the form values in an email Add an On Form Submit trigger to run this function Disable the default notification email Test The following example assumes you've created a form with just two fields. The first field for an email address, and the second field for a name.